How to Insert Special Text Characters Symbols in Photoshop
In Photoshop when you creating a document, sometimes you may want
to insert special character or symbols like Copyright ©, Registered ® or Trademark™ or currency
symbols (¥, £, ¢, etc.) or any Special Symbols (¤ ª ß
⅔ ⍵ ⍺ ① ☹ ♞ ♚ ♠ ♬ ♪ ☭ ☁ ☼ ♥ ☊ « ☺ »
º and etc..) which is not available in
keyboard.
 It is possible to insert such symbols in Photoshop but it is
somewhat difficult. We can use the easiest way to insert text special character
using Character Map program in Microsoft Windows. This will used to insert a
special character in all the documents not only for Photoshop. You can use this
method to insert the special characters like trademark, Copyrights, or others
in any version of Photoshop like Photoshop CS2 or Photoshop CS3 or Photoshop
CS4 or the latest versions.
It is possible to insert such symbols in Photoshop but it is
somewhat difficult. We can use the easiest way to insert text special character
using Character Map program in Microsoft Windows. This will used to insert a
special character in all the documents not only for Photoshop. You can use this
method to insert the special characters like trademark, Copyrights, or others
in any version of Photoshop like Photoshop CS2 or Photoshop CS3 or Photoshop
CS4 or the latest versions.
The following instructions are used to describe how to insert
symbols in Photoshop using Character map.
Step 1:
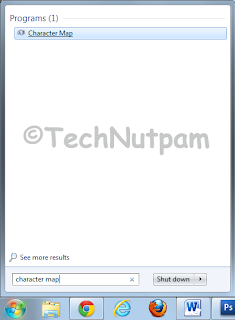 In Windows Vista, Windows 7, Windows 8 or higher version of
Windows, select “Character map” program from start menu or by searching Character
map in search bar in the start Menu.
In Windows Vista, Windows 7, Windows 8 or higher version of
Windows, select “Character map” program from start menu or by searching Character
map in search bar in the start Menu.
If you are using previous versions of Windows like Windows XP,
Windows 98 select “Start menu” and Click “All Programs” then Choose “Accessories” and
then Click “System Tools.” From System Tools Select “Character Map”
Step 2:
The Character map shows the all the available symbols based on the
fonts installed in your system. You can also change the font using the given
select box.
Step 3:
From Character map window double click the symbol or click the symbol then press select button to select the special character and
then press copy button to copy the symbol.
Step 4:
You can also use the advanced option to search the symbols by name
or groups. From the search results select the appropriate symbols and copy it.
Step 5:
Paste the symbol in photo shop by using paste option in edit menu
or using keyboard shortcut Ctrl + V.
Step 6:
That’s all you are done. If you want add more Special characters in Photoshop use this Simple and easiest method.
You can also use this method for Microsoft word, Notepad, Paint or
any other applications.



Cool! Thank you!
ReplyDeleteMac OS X?
ReplyDeleteThank you, very helpful!
ReplyDeleteI had to use the keystroke command. It worked doing it that way, but I couldn't get it to copy and then just paste.
ReplyDelete